
Radovan Hýbl - 11.12.2024
Meta Pixel (predtým Facebook Pixel) je nástroj, ktorý umožňuje sledovať konverzie a optimalizovať reklamy na platforme spoločnosti Meta. Slúži na zbieranie údajov o návštevníkoch vašej webovej stránky, čo vám umožňuje lepšie porozumieť ich správaniu a vytvárať cielenejšie reklamy.
Prečo je Meta Pixel dôležitý?
- Meranie konverzií: Zistíte, ktoré reklamy vedú k nákupom alebo iným konverzným cieľom.
- Vytváranie publik: Môžete si vytvoriť vlastné publiká pre cielenie reklám.
- Optimalizácia reklám: Zlepšite výkonnosť vašich reklám na základe získaných dát.
- Retargeting: Znovu oslovíte používateľov, ktorí už navštívili vašu stránku.
Vytvorenie a nastavenie Meta Pixelu
Pred tým než začnete s inštaláciou Meta Pixelu sa uistite, že máte vlastnú web stránku s možnosťou aktualizácie kódu. Ak áno, pokračujte podľa nasledovného návodu.
Prihláste sa do svojho Meta Business Suite, kliknite na položku Všetky nástroje a následne na Správca udalostí.
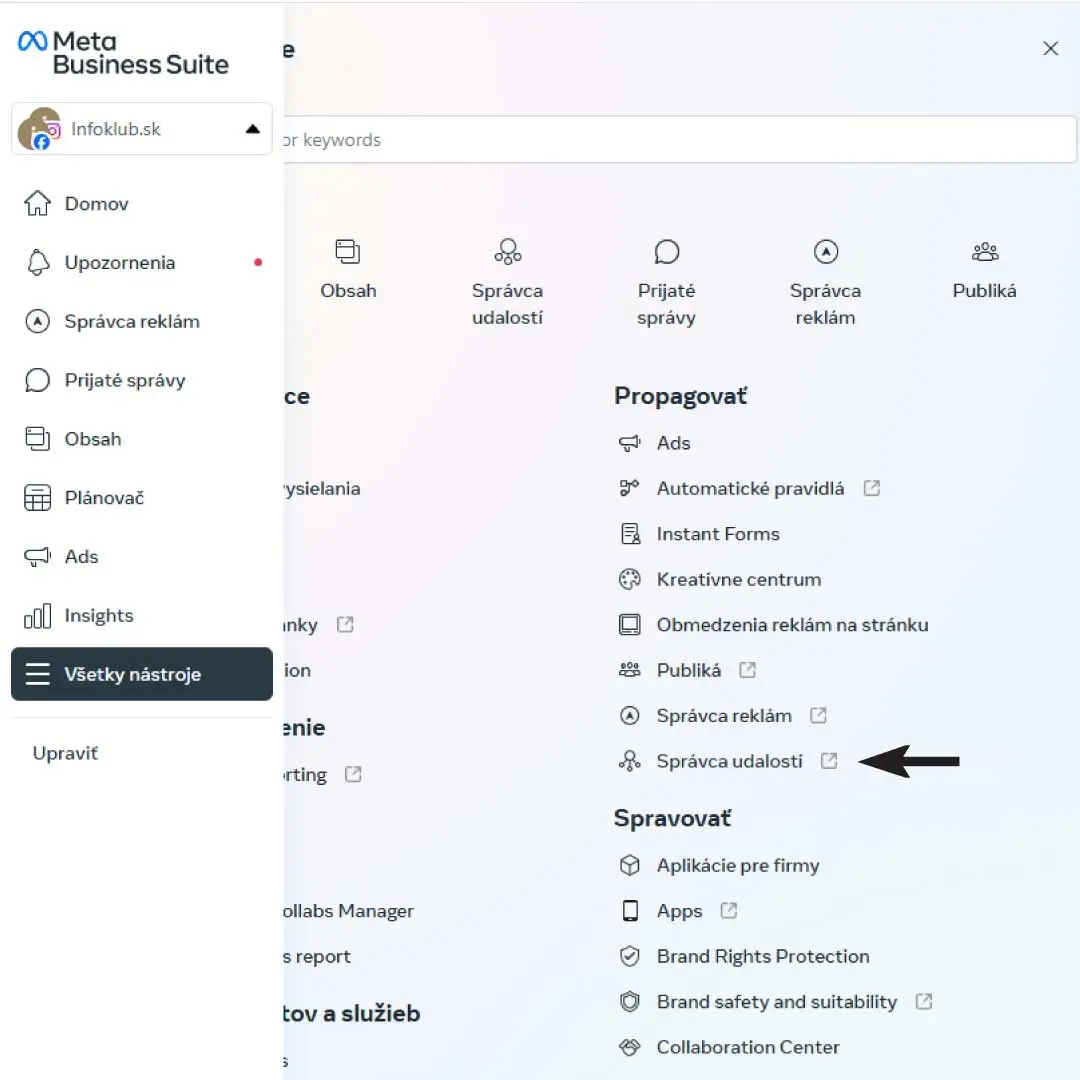
V sekcii Prehľad kliknite na Connect Data.
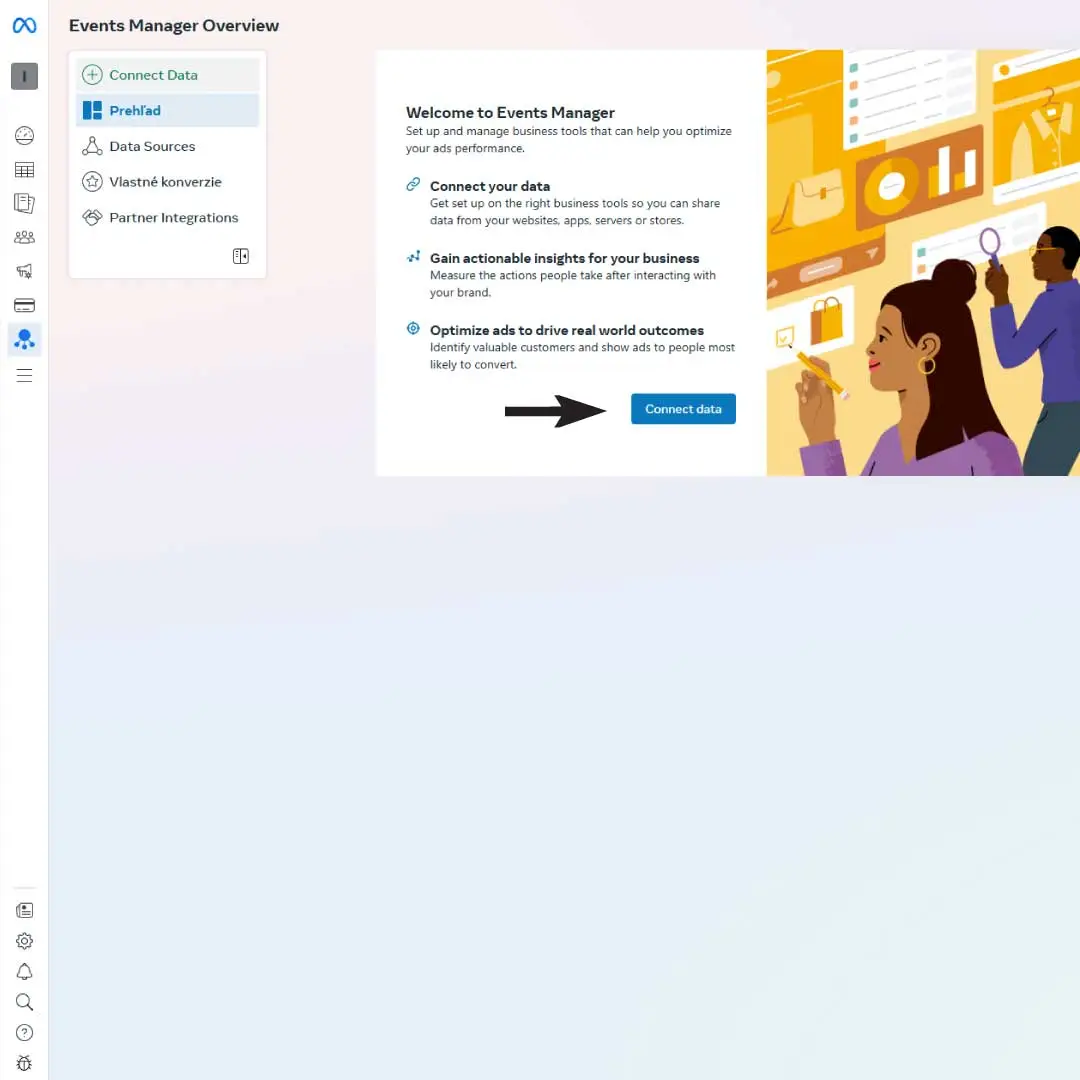
Vyberte položku Web a kliknite na Ďalej.
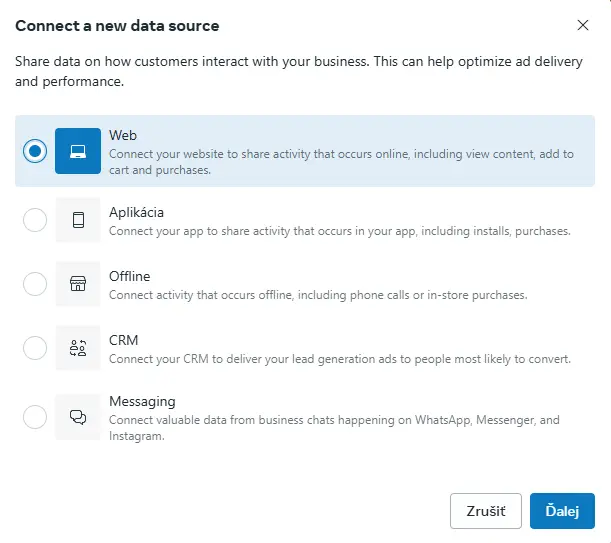
Vytvorte názov vášho Meta Pixelu, podľa vlastného uváženia a kliknite na Vytvoriť.

Vyberte jednu z položiek Meta Pixel and Conversions API alebo Meta Pixel only. Výber prvej položky vám umožní zlepšiť cielenie a optimalizáciu udalostí. Výberom druhej položky nainštalujete výlučne Meta Pixel bez dodatočnej optimalizácie. Kliknite na tlačidlo Next.

Kliknite na tlačidlo Finish.
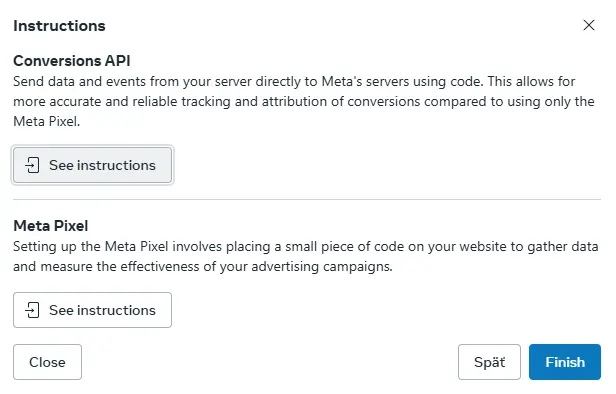
Kliknite na tlačidlo Finish.
Ak vás zaujíma tvorba landing page (pristávacia stránka), podrobnosti o jej povinných prvkoch nájdete napríklad v článku Landing page, čo to je a čo má obsahovať?
Nastavenie Meta Pixelu
V sekcii Data Sources vyberiete váš Pixel a v časti Prehľad kliknite na tlačidlo Set up Meta Pixel.
Následne dostanete k dispozícii dve možnosti. Vybrať si môžete buď manuálne pridanie Pixel kódu na váš web alebo môžete využiť integráciu cez partnera. Pokojne si vyberte Install code manually pre manuálne pridanie.

V sekcii Install Base Code kliknite na tlačidlo Copy Code. Tým sa vám vytvorí kópia kódu, ktorý si môžete vložiť napríklad do aplikácie Notepad (Poznámkový blok). V kóde vidíte aj vaše Pixel ID, ktoré môže vyzerať nejako takto: fbq(´init , ´012345678901234´);
Pixel ID predstavujú len samotné čísla. Využijete ho pri ďalšej inštalácii.
Ďalej kliknite na tlačidlo Continue.
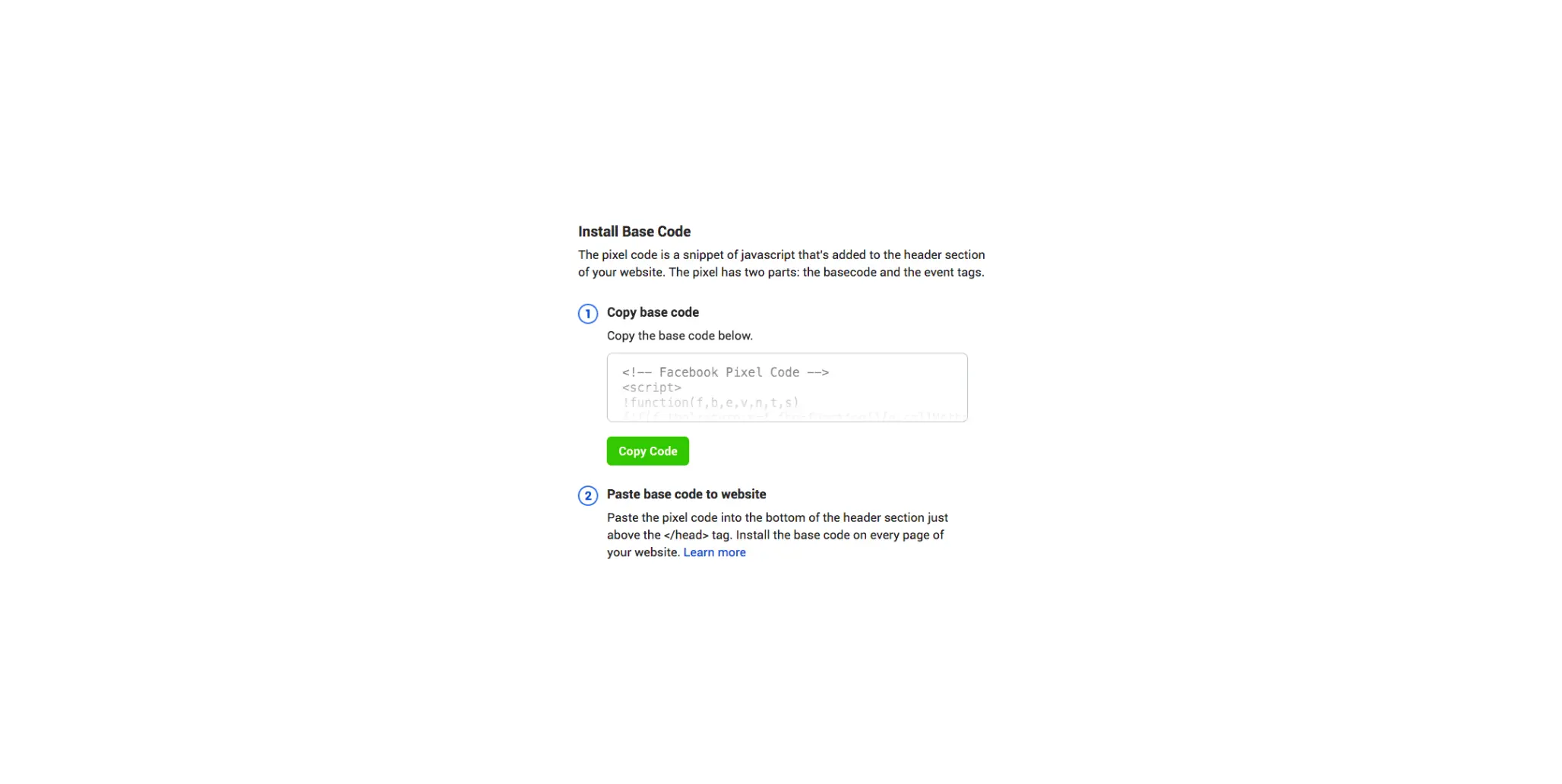
V sekcii Automatic Advanced Matching kliknite na prepínač, ktorým zapnete rozšírené automatické párovanie. Toto nastavenie vám umožní presnejšie sledovanie konverzí. Tu treba upozorniť, že meniacou sa GDPR legislatívou sa môžu jednotlivé položky meniť resp. nesprístupniť. Ďalej kliknite na tlačidlo Continue.
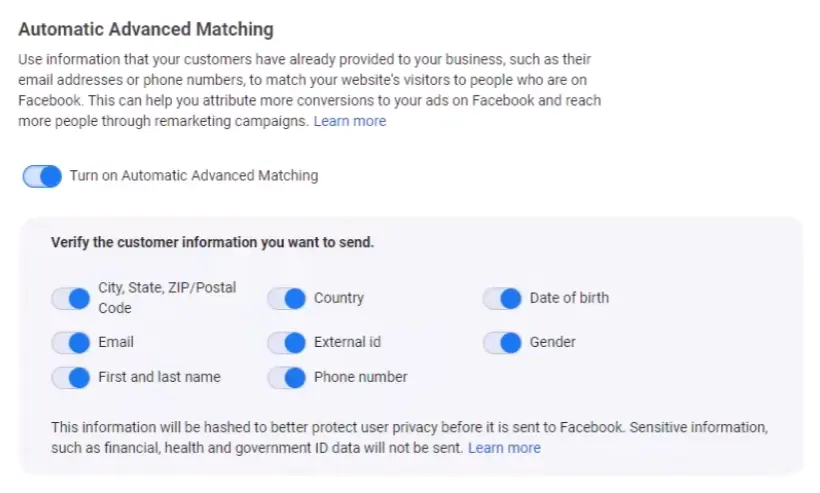
Na následnej obrazovke pokračujeme kliknutím na tlačidlo Go To Pixel Overview.
Nastavenie udalostí
Ak je vašim cieľom výlučne nastaviť Meta Pixel, nastavenie udalostí môžete preskočiť. Pre zlepšenie merania konverzií je však vhodné okrem Meta Pixelu nastaviť aj zasielanie udalostí zo servera prostredníctvom rozhrania API, ktoré spolupracuje s pixelom. Ide o to, že niektoré merania môže užívateľ Meta Pixelu zakázať cez externé služby, pričom zasielanie udalostí priamo zo servera ich zaznamená. Môžete sledovať rôzne udalosti (napr. zobrazenie stránky, nákup, vloženie do košíka, prípadne udalosti súvisiace s nákupným procesom, ak vlastníte e-shop).
V sekcii Data Sources vyberiete váš Pixel a v časti Prehľad kliknite na tlačidlo Set up Conversions API.
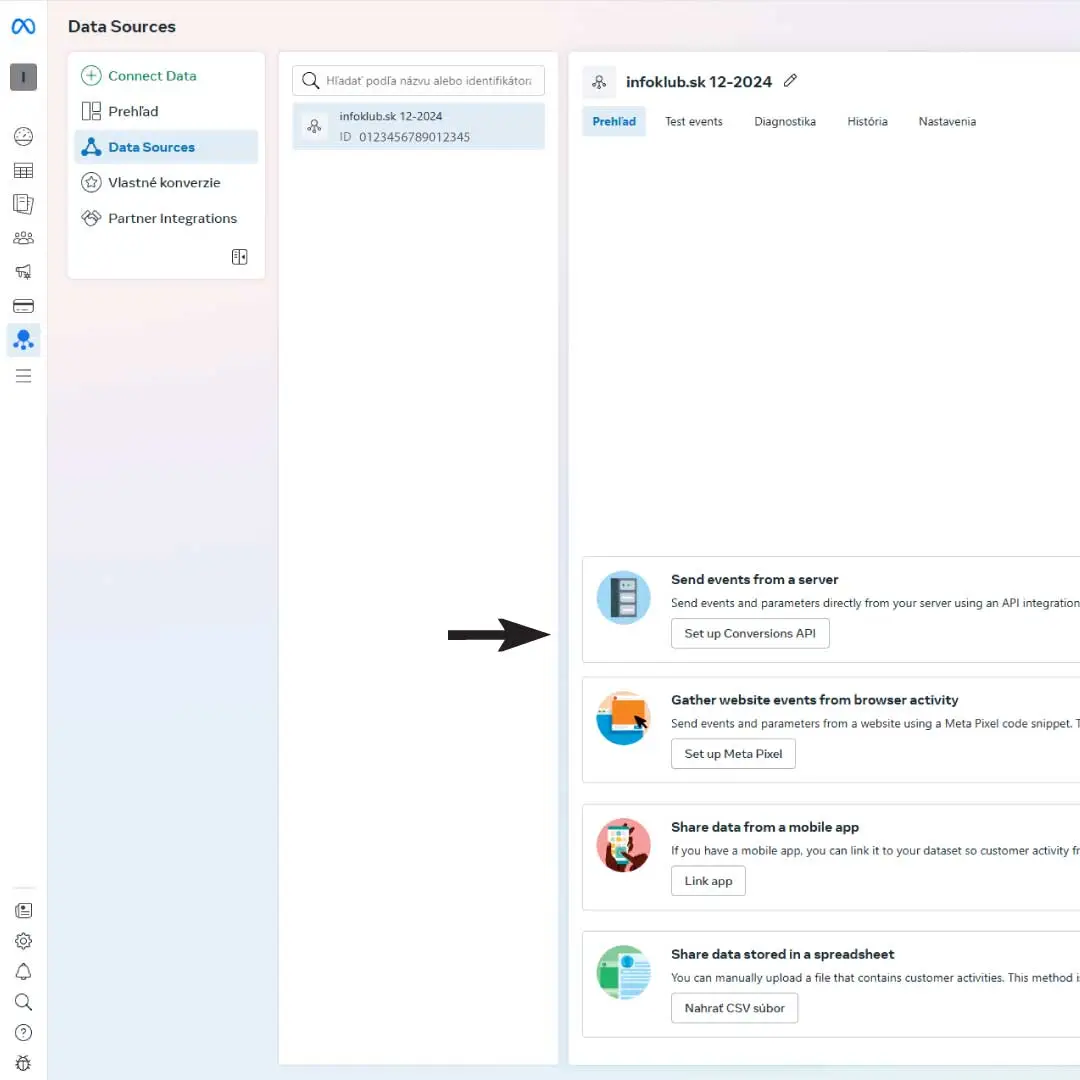
Vyberte položku Nastaviť manuálne a kliknite na tlačidlo Ďalej.
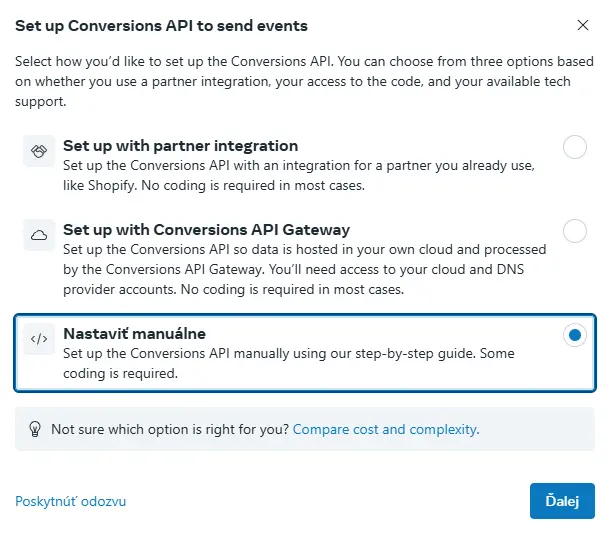
V časti Prehľad – Manual Implementation Overview kliknite na tlačidlo Pokračovať.
V sekcii Using The Conversions API v časti Začíname kliknite na tlačidlo Get Started.
V sekcii Using The Conversions API v časti Explore Integration – Generate an Access Token skopírujte kód Tokenu a uložte si ho do Notepadu. Tento kód budete potrebovať pri implementácii na vašom webe.
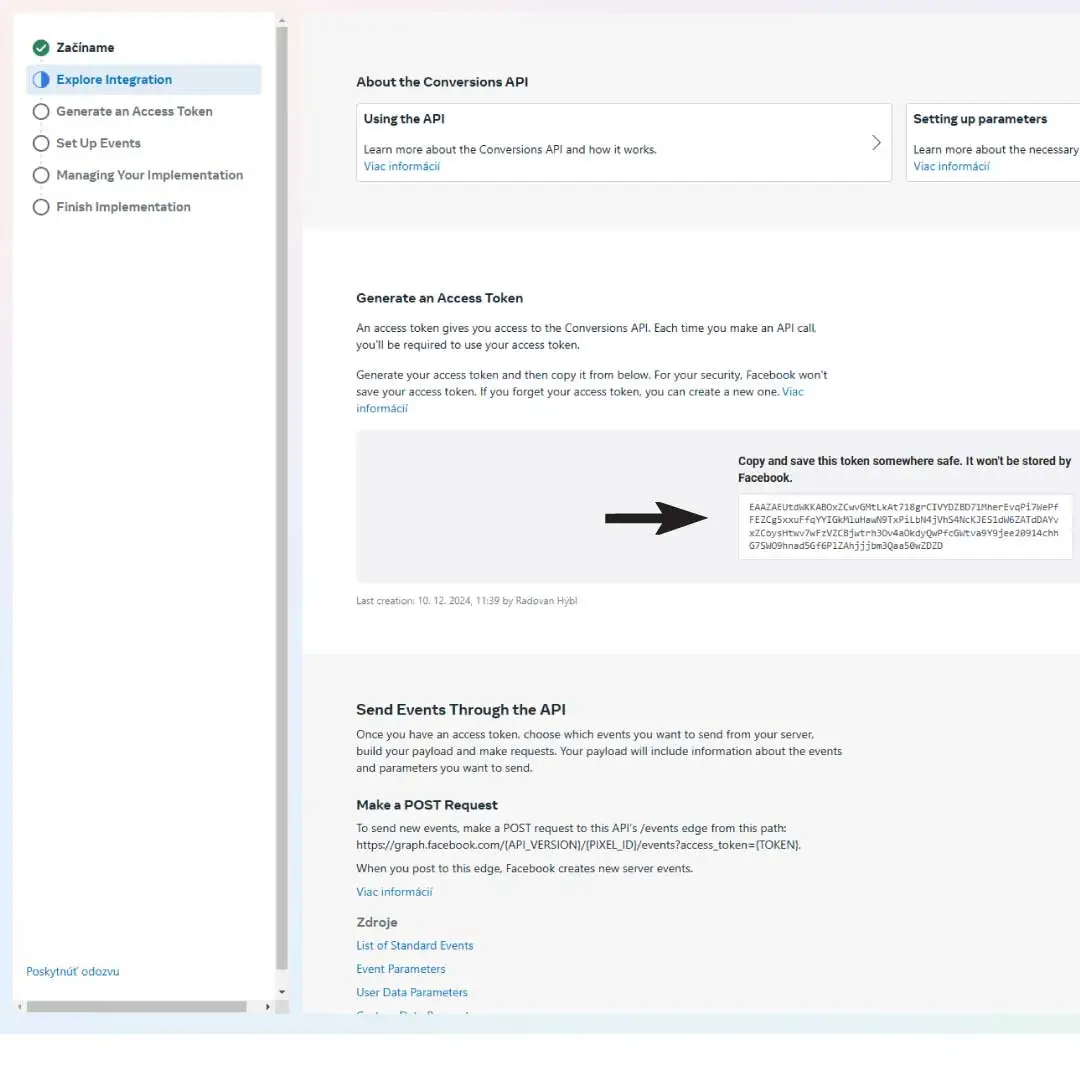
Inštalácia kódu Meta Pixelu
Aby ste zabezpečili sledovanie konverzií v ďalšom kroku je potrebné prepojiť váš web, čo zabezpečíte inštaláciou kódu pixelu. Opäť máte k dispozícii dve možnosti. Buď kód nainštalujete manuálne, cez správcu značiek (napr. Google Tag Manager) alebo cez príslušný plugin (vo WordPresse).
Pri manuálnej inštalácii vložíte skopírovaný kód pixelu (ten, ktorý ste predtým uložili do Notepadu) medzi značky </head> a </body> na vašej webovej stránke.
Ak používate správcu značiek, vytvorte novú značku a vložte tam kód pixelu. Podrobnosti o správcovi značiek a jeho inštalácii nájdete v článku Google Tag Manager. Čo to je a na čo slúži.
Absolútne najjednoduchšou cestou je inštalácia Meta Pixelu prostredníctvom príslušného pluginu. Túto možnosť môžete využiť, ak je váš web postavený na platforme WordPress. Pluginov, ktoré umožňujú jednoduchú integráciu Meta Pixelu je hneď niekoľko. Ukážme si príklad integrácie využitím pluginu PixelYourSite.
Po nainštalovaní pluginu cestou administrácie WordPressu a jeho aktivovaní v Časti Dashboard pri položke Your Meta Pixel (formerly Facebook Pixel) kliknete Click for Settings. Následne vyberte položku Enable Advance Matching.
Do kolónky Your Meta Pixel (formerly Facebook Pixel) vložte ID pixelu (nie celý kód, ktorý ste predtým uložili do Notepadu, len jeho časť tvoriacu ID). Ak ste vytvorili aj udalosti vložte do kolónky Conversions API skopírovaný kód Tokenu.
Následne skrolujte úplne dole a kliknite na tlačidlo Save Settings.
Pokiaľ sa venujete interiérovému dizajnu a chcet si zabezpečiť viac konverzií, neváhajte si prečítať článok Ste interiérový dizajnér alebo architekt? Tu sú 3 nástroje, ktorými môžete získať viac zákazníkov.
Overenie inštalácie
Po inštalácii je potrebné overiť, či Meta Pixel funguje správne. Slúži na to nástroj Meta Pixel Helper. Ide o Google Chrome rozšírenie, ktoré vám umožní kontrolu funkčnosti pixelu a overenie správnosti snímania udalosti na vašej webstránke. Ak je všetko správne nastavené, ikona hepera je zelená a po kliknutí zobrazuje ID Meta Pixelu.
Možné problémy s Meta Pixelom
Ak ste postupovali správne, váš Meta Pixel by mal byť správne nastavený a funkčný. Pri spúšťaní reklám nezabudnite mať zaškrtnutú položku Meta Pixel s vaším názvom a ID. Pixel musí byť aktívny. V prípade ak váš pixel nedokážete vybrať (systém ho neponúka), môže byť chyba vtom, že ho nemáte priradený ako osoba alebo ho nemá priradený váš reklamný účet.
Problém s pridelením osoby vyriešite prihlásením sa do svojho Meta Business Suite. Kliknite na položku Nastavenia – Data Sources – Datasets a následne na kliknete na tlačidlo Assign People.
Podobne postupujte aj v prípade problémov pri priradení reklamného účtu: Nastavenia – Data Sources – Datasets a následne na kliknete na tlačidlo Connect Assets.
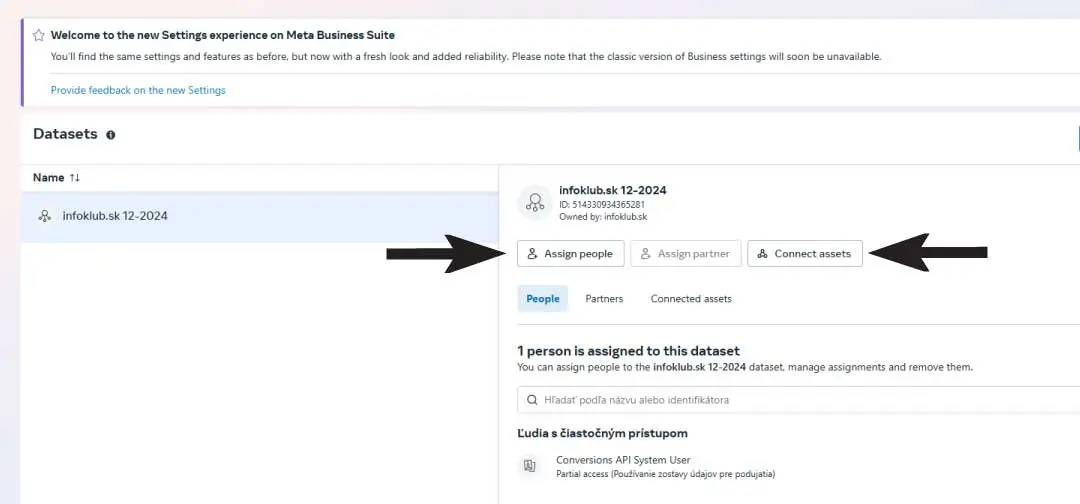
Ak by aj napriek tomu nebolo možné reklamný účet priradiť, je potrebné ho predtým vytvoriť: Účty – Reklamné účty – Pridať.
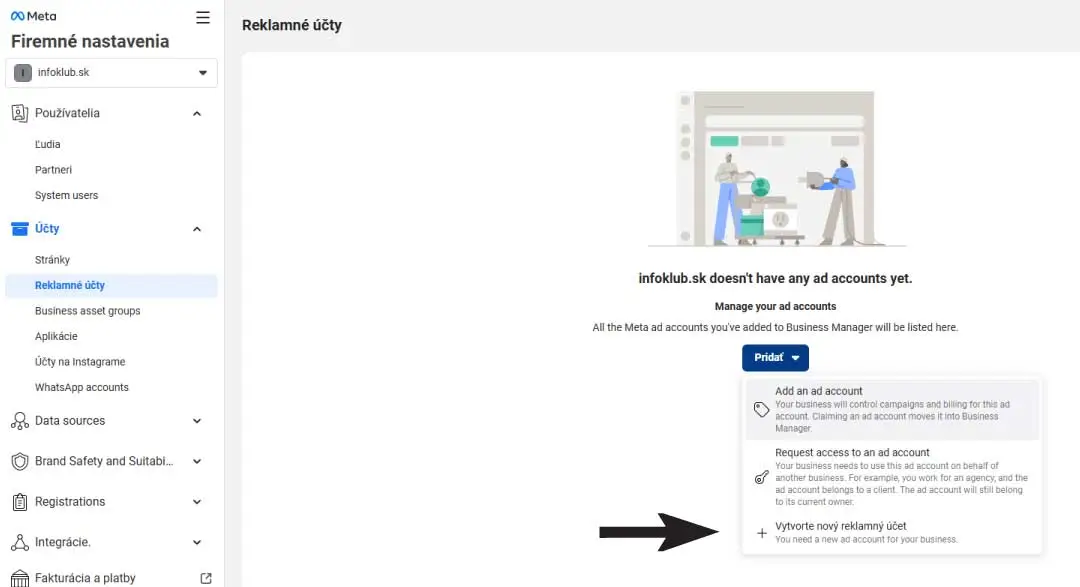
Pravidelne kontrolujte, či váš Meta Pixel funguje správne a či sú udalosti priebežne sledované. Nezabudnite aktualizovať kód pixelu a pri aktualizáciách webstránky opätovne skontrolujte jeho správnosť. Rešpektujte pravidlá ochrany osobných údajov a informujte používateľov o zbieraní dát.
Tento návod slúži ako všeobecné usmernenie. Pre komplexné nastavenie a riešenie špecifických problémov sledujte oficiálnu dokumentáciu alebo sa obráťte na špecialistu.




